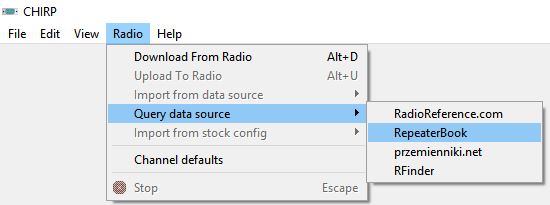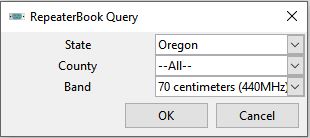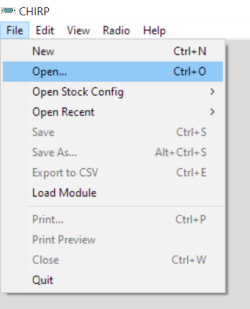−Table of Contents
CHIRP
Download the Latest Build CHIRP-Next
NOTE: RepeaterBook no longer supports CHIRP (first edition), but does support CHIRP-Next. The use of the term CHIRP refers to the most recent version of CHIRP.
CHIRP is a widely-used radio programming software designed to simplify the process of programming amateur radio transceivers and scanners. It supports a vast range of radio models from various manufacturers, making it a versatile tool for radio enthusiasts and professionals alike. One of CHIRP's standout features is its integration with RepeaterBook.
Through this integration, CHIRP users can easily access up-to-date repeater information directly within the software interface. This includes details such as repeater frequencies, locations, operational modes, and other relevant parameters. By leveraging RepeaterBook's extensive database, CHIRP ensures that users have the most current information available, crucial for setting up and optimizing radio configurations.
The collaboration between CHIRP and RepeaterBook allows seamless importing of repeater data into the CHIRP software. Users can select specific search criteria, such as location or frequency range, and import the data directly into their programming files. This functionality eliminates the need for manual data entry and ensures accuracy and efficiency in programming radio settings.
Moreover, CHIRP and RepeaterBook's integration is beneficial for both novice and experienced radio operators. For beginners, it simplifies the daunting task of programming radios by providing easy access to relevant repeater information. For seasoned operators, it streamlines the process of updating and fine-tuning radio configurations based on the latest repeater data available.
Another advantage of CHIRP's integration with RepeaterBook is its flexibility and accessibility. Users can access RepeaterBook's database through CHIRP's user-friendly interface, making it convenient to search for nearby repeaters or explore repeater details from anywhere with internet access. This accessibility enhances the user experience, ensuring that operators can quickly find and utilize repeater information wherever they may be.
In conclusion, CHIRP's integration with RepeaterBook enhances its functionality as a radio programming software by providing seamless access to up-to-date repeater information. Whether you're configuring a handheld transceiver for local communication or setting up a mobile station for long-distance contacts, CHIRP ensures that you have the necessary tools and data to optimize your radio operations effectively. This integration underscores CHIRP's commitment to supporting the amateur radio community with reliable and user-friendly software solutions.
RepeaterBook has offered CHIRP support since 2011.
Importing from within CHIRP is extremely easy, but the search options are limited. More customized searches can be completed within Repeaterbook.com and transferred to CHIRP.
Importing from Within CHIRP
Steps:
- Install and launch CHIRP
- A list of all the repeaters downloaded will be shown in an edit box where you can select and modify the repeaters you want.
Exporting from Repeaterbook.com (CHIRP-Next)
The procedure for ingesting RrepeaterBook export data into CHIRP changed with the CHIRP-Next project.
From nearly any search from within, RepeaterBook is an export menu item. You must be logged in to have access to it.
- Conduct a repeater search from within Repeaterbook.com
- From the export menu, choose CHIRP and continue with the export
- Choose a location to save it to your computer
- Launch CHIRP
- Open a previously saved memory file from CHIRP or conduct a “Download from Radio” from the Radio menu
- A list of all the repeaters downloaded will be shown in an edit box where you can select and modify the repeaters you want.
Exporting Web Searches
More customized searches can be produced from the RepeaterBook Website than from within the CHIRP software. Many of these search queries can be exported to a format suitable for importing into the CHIRP software.
Supported Searches
| Search Page | North America | Rest of World |
|---|---|---|
| Callsign | Operational | Testing |
| Favorites | Operational | |
| Feature | Operational | Testing |
| Keyword | Operational | Operational |
| Location | Operational | Testing |
| Multi-County | Operational | |
| Multi-State | Operational | |
| Proximity | Operational | Testing |
| Proximity 2.0 | Operational | Testing |
| Quick | Operational | Testing |
| Nationwide | In Development | |
| Special Modes | Operational | Testing |
| Travel | Operational |
Export Notes
If a repeater supports FM analog and a digital mode, the export will default to the FM mode.
Troubleshooting
- CHIRP cannot read an open file. CHIRP files exported from RepeaterBook may open on your computer when the download is complete. Take a look at the data and massage it as needed, but be sure to close it before attempting to import it into CHIRP. If not, you will get an error about no memory channels found.
Tips and Tricks
Selecting Memory Channel Stare Location
You can import data into CHIRP multiple times without overwriting the previous data. This is done by selecting the memory channel to start the import at. After selecting the file to be imported, select the first memory channel location, and enter in the memory channel to start at.
This process allows multiple custom lists to be exported from RepeaterBook that can be pieced together within CHIRP to make a single memory channel file.
Save the Image
When you are done importing and massaging the memory channel information, perform a final save of your data by selecting File » Save As. The default is a *.img file. Whenever you make any major changes to the file, you should save the new file with today's date and start an archive folder. That way, you can always roll back your memory channels as needed. You can also create another custom configuration based on your master configuration for other needs. Just be sure to save them in a manner that is meaningful to you so you know what they are for later.
Links
Developer Notes
- CHIRP will not accept the 1750 Hz tone burst in the PL field.
- CHIRP is limited to 1000 repeaters on import. All exports from RepeaterBook are thus limited.
- CHIRP automatically sets all power outputs to a minimum.